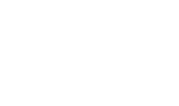Entrada de comprobantes es una opción del menú que permite tanto elaborar un comprobante contable, como realizar algunos procesos sobre los documentos contables previamente registrados en Siigo.
Para ingresar a la opción, puedes utilizar el buscador de menú o ir por la ruta: Contador – Control de comprobantes – Entrada de comprobantes (Modificar / Borrar).
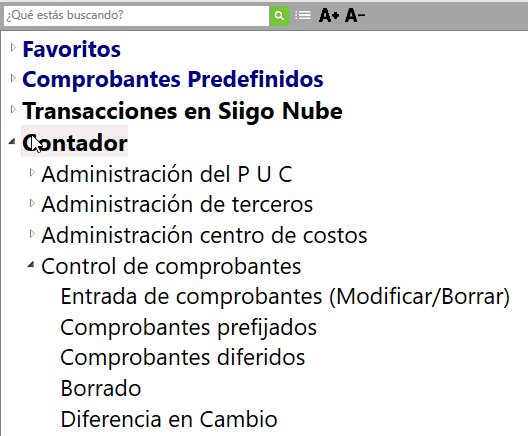
Al acceder por entrada de comprobantes podrás realizar algunos procesos únicamente a los documentos contables, estos son:
- Contabilizar o grabar.
- Consultar.
- Borrar.
- Anular.
- Modificar.
- Genera copia.
- Comprobante predefinido.
A continuación, se explican cada uno de los procesos:
1. Contabilizar o grabar.
Al momento de ingresar a grabar documentos, el sistema te permite realizar la contabilización de la información, para ello se habilita la siguiente ventana:
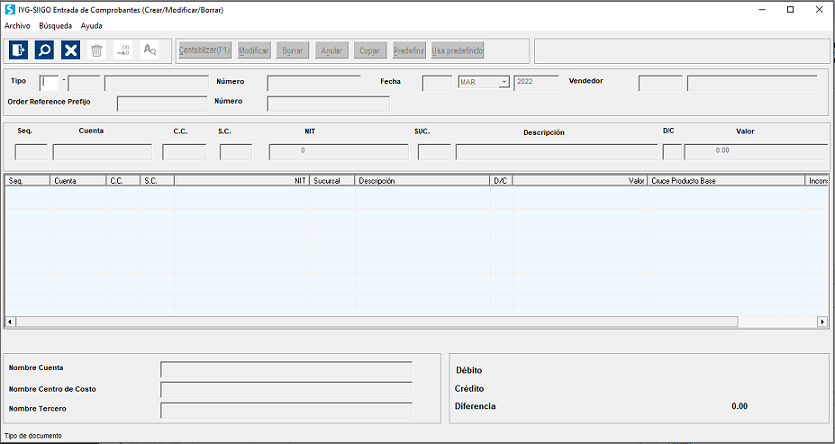
En ella es necesario incluir la siguiente información:
- Tipo y número de tipo: seleccionas cualquier tipo de documento contable previamente parametrizado.
- Número de documento: el sistema lo trae en forma automática validando el número que se asignó en la definición del documento.
- Fecha: el sistema inicialmente asigna la misma fecha con la cual se ingresó al sistema, de igual forma es posible cambiar el día y el mes, pero dentro del mismo año.

- Secuencias: el sistema permite la captura o ingreso de datos tales como: cuenta contable, centro y subcentro de costo, Nit, sucursal, naturaleza del registro (débito – crédito) y valor; esta información se captura ítem por ítem.
Teniendo en cuenta que Siigo solo permite grabar comprobantes cuadrados (lo que quiere decir que la suma de los débitos debe ser igual a la suma de los créditos), todo valor registrado debe tener la correspondiente contrapartida.
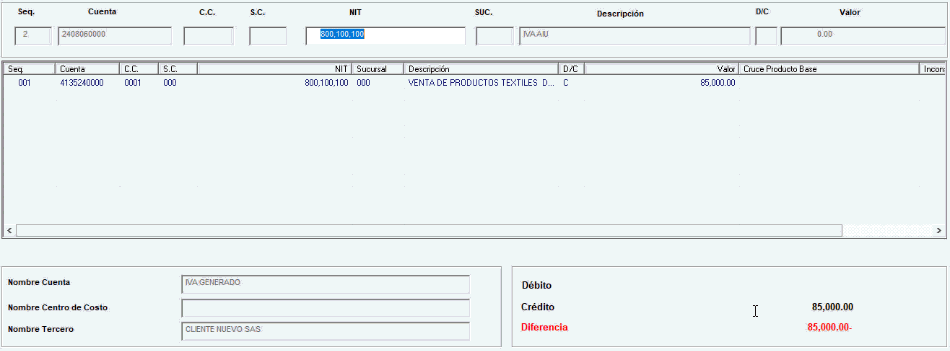
Importante: algunos de los anteriores campos se habilitan dependiendo de las marcaciones realizadas en la apertura de la cuenta contable.
Una vez la contabilización no presente diferencias, puedes grabar el comprobante con la tecla de función F1 o el ícono ![]() que se encuentra en la parte superior de la ventana.
que se encuentra en la parte superior de la ventana.
2. Consultar
Para realizar la consulta de la contabilización del documento, es necesario al momento de ingresar a esta opción digitar la letra y el número del tipo de documento (Ejemplo L – 001) y número del documento previamente contabilizado.
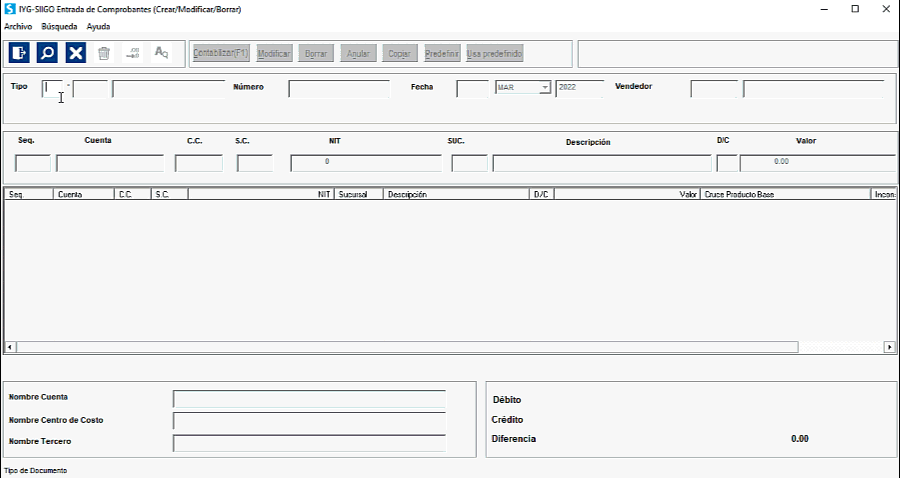
3. Borrar
Esta opción te permite reversar la contabilización del comprobante en su totalidad y liberar el número del documento para ser utilizado posteriormente, para realizar este proceso es necesario al momento de ingresar a la opción de entrada de comprobantes digitar la letra y el número del tipo de documento (Ejemplo L – 001) y número del documento previamente contabilizado. Con ello el sistema te trae todos los registros del documento y en la parte superior se visualiza el ícono![]() el cual permite realizar este proceso.
el cual permite realizar este proceso.
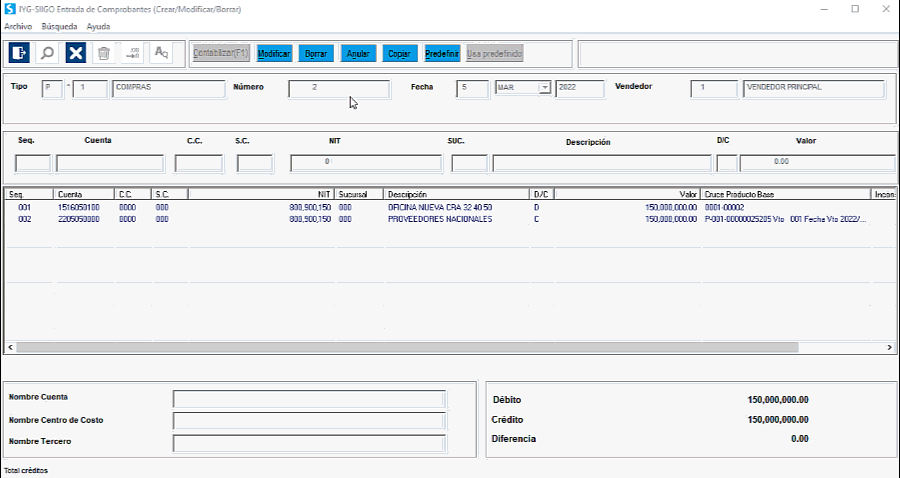
Importante: una vez se borre la contabilización de un documento no es posible traer nuevamente los datos previamente digitados.
4. Anular
Esta marcación te permite borrar la contabilización registrada en el documento, pero a su vez el documento queda en estado anulado, evitando nuevamente su utilización, para realizar este proceso es necesario al momento de ingresar a la opción de entrada de comprobantes digitar la letra y el número del tipo de documento (Ejemplo L – 001) y número del documento previamente contabilizado.

Con ello el sistema te trae todos los registros del documento y en la parte superior se visualiza el ícono ![]() , el cual te permite realizar este proceso.
, el cual te permite realizar este proceso.
5. Modificar
Para modificar cualquier dato del documento previamente contabilizado como la descripción, el centro de costo, la cuenta contable, los valores, incluir más registros, entre otros; al momento de ingresar a la opción de entrada de comprobantes digita la letra y el número del tipo de documento (Ejemplo L – 001) y número del documento previamente contabilizado.
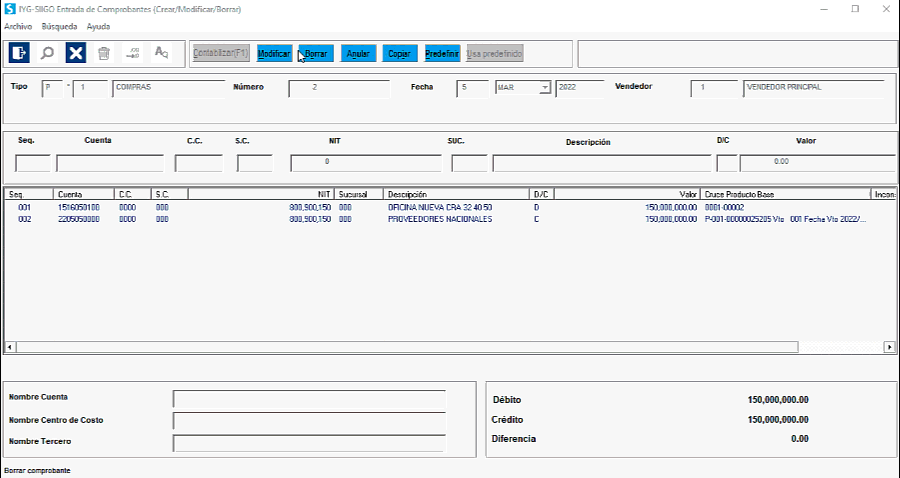
Con ello el sistema trae todos los registros del documento y en la parte superior se visualiza el ícono ![]() el cual permite realizar este proceso.
el cual permite realizar este proceso.
Los pasos a realizar son:
- Repasar los datos de fecha del documento.
- Al momento de llegar al campo de secuencias, digita el código del renglón o ítem a modificar.
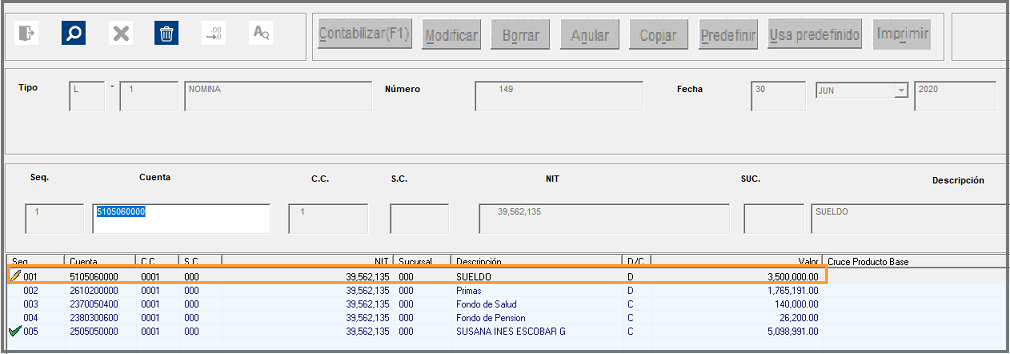
Una vez termines de repasar la secuencia, el sistema te muestra ![]() , como evidencia de la modificación realizada.
, como evidencia de la modificación realizada.
Por último, una vez realizadas todas las modificaciones puedes grabar el documento, proceso que se realiza con la tecla de función F1 o el ícono ![]() que se encuentra en la parte superior de la ventana .
que se encuentra en la parte superior de la ventana .
Importante: si se modifican los valores de un documento, es necesario modificar tanto la partida débito como la partida crédito; para que el documento continúe cuadrado (débitos iguales a créditos).
6. Genera copia
Con esta opción podrás aumentar la productividad evitando digitar mes a mes comprobantes que sean idénticos o que solo se requieren cambiar algunos datos. Ejemplo: Pago de servicios públicos, Pago arriendo.
Para aplicar esta funcionalidad es necesario:
- Elaborar el comprobante modelo para el tercero correspondiente y por los valores requeridos para la contabilización.
- Al siguiente mes, es necesario ingresar a Siigo con la fecha en la cual se requiere realizar la contabilización por la ruta: Contador – Control de comprobantes – Entrada de comprobantes, digitar los datos del comprobante digitado en el mes anterior y dar clic en el ícono
 que se encuentra en la parte superior y el sistema de forma automática actualiza el número del consecutivo del documento, a continuación es posible repasar cada una de las secuencias permitiendo realizar las modificaciones requeridas.
que se encuentra en la parte superior y el sistema de forma automática actualiza el número del consecutivo del documento, a continuación es posible repasar cada una de las secuencias permitiendo realizar las modificaciones requeridas. - Por último, una vez realizadas todas las modificaciones es necesario grabar el documento, proceso que se realiza con la tecla de función F1 o el ícono
 que se encuentra en la parte superior de la ventana.
que se encuentra en la parte superior de la ventana.
7. Comprobante predefinido
El comprobante predefinido es una funcionalidad que agiliza el proceso de elaboración de documentos permitiendo elaborar un documento y definirlo como modelo para la elaboración de nuevos documentos, al hacer uso de esta funcionalidad es posible cambiar algunos datos o toda la información digitada en el documento inicial. Para hacer uso de esta funcionalidad es necesario:
- Contabilizar el documento modelo con la información correspondiente.
- Al siguiente mes o fecha requerida, ingresas a Siigo con la fecha en la cual requieres realizar la contabilización por la ruta: Contabilidad – Generación de comprobantes – Entrada de comprobantes, digitas los datos del comprobante realizado en el mes anterior.

Al dar clic en el ícono ![]() que se encuentra en la parte superior, con ello se habilita la siguiente ventana:
que se encuentra en la parte superior, con ello se habilita la siguiente ventana:
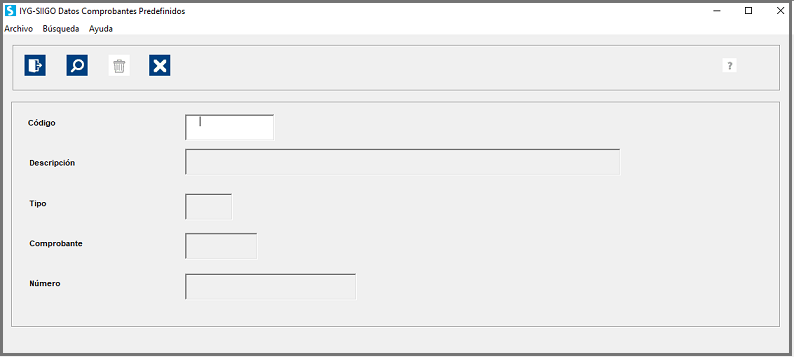
En ella digitas un consecutivo del comprobante predefinido con una descripción que permita una fácil identificación al momento de sus utilizaciones y el programa trae por defecto la información del tipo, comprobante y número del documento seleccionado.
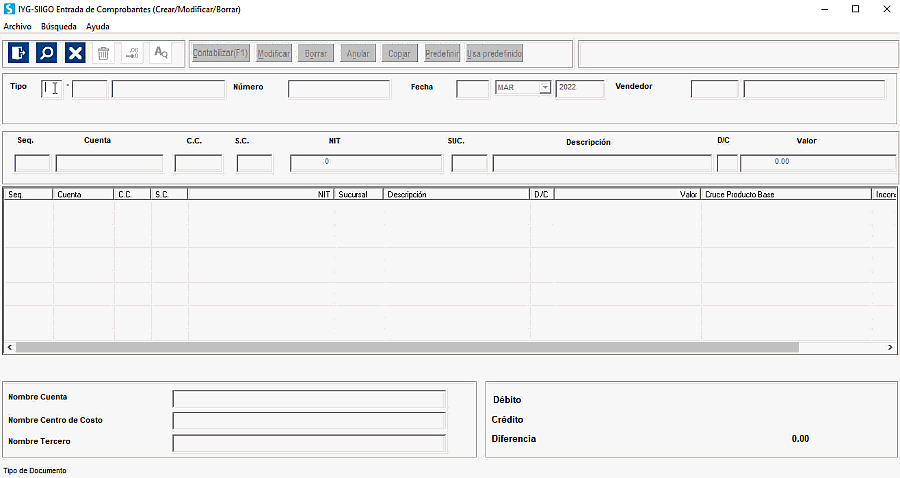
Para contabilizar un comprobante predefinido debes realizar los siguientes pasos:
- Ingresar a Siigo con la fecha en la cual se va a contabilizar el documento.
- Iniciar la elaboración del documento con el mismo tipo de documento que se creó el comprobante predefinido; con ello se habilita en la parte superior de la pantalla el ícono
 , el cual te permite hacer la búsqueda del documento predefinido que se han asignado.
, el cual te permite hacer la búsqueda del documento predefinido que se han asignado.

Aquí el sistema únicamente muestra los comprobantes predefinidos relacionados al tipo, número y consecutivo del comprobante predefinido; una vez seleccionado el comprobante predefinido el sistema permite repasar y/o modificar algunos datos como: tercero, cuenta contable o producto, centro y subcentro de costos, bodega, descripción, valor, entre otros.
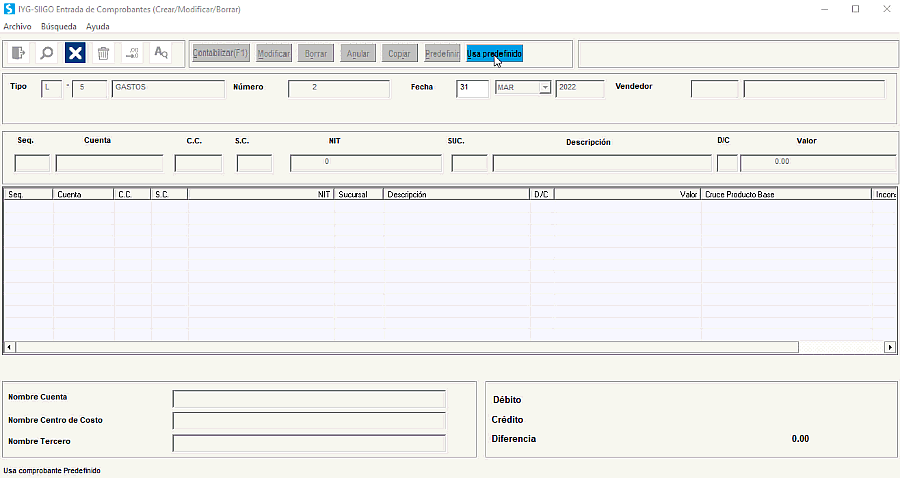
- El sistema de forma automática actualiza el número del consecutivo del documento, a continuación, es posible repasar cada una de las secuencias permitiendo realizar las modificaciones requeridas.
- Por último, una vez realizadas todas las modificaciones grabas el documento, proceso que se realiza con la tecla de función F1 o el ícono
 que se encuentra en la parte superior de la ventana.
que se encuentra en la parte superior de la ventana.
Importante: si se modifican los valores de un documento, es necesario modificar tanto la partida débito como la partida crédito; para que el documento continúe cuadrado (débitos iguales a créditos).