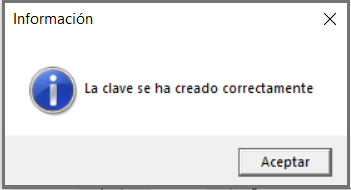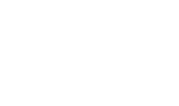La clave es la contraseña que se asigna a cada funcionario que va a trabajar en el sistema, en la cual se restringen o autorizan todas o algunas opciones del menú de Siigo, estos permisos serán otorgados por el administrador del sistema de acuerdo a las necesidades del cargo o funciones que desempeña el empleado.
Para ingresar a crear claves de usuario puedes hacer uso del buscador de menú o ingresar por la ruta: Parametrización – Registro de claves:
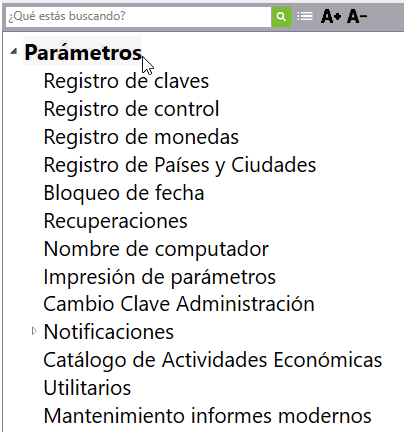
Al momento de ingresar a esta opción vas a ver la siguiente ventana, donde podrás seleccionas parámetros que es donde puedes crear o modificar los parámetros de una clave; auditoría de los ingresos con la clave o ver cuantos intentos fallidos se han tenido:
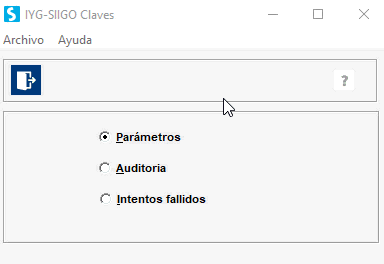
Importante: la creación o modificación de las claves de usuario, solo pueden ser realizadas por una clave de administrador.
Cuando seleccionas la opción de parámetros te muestra la siguiente ventana:
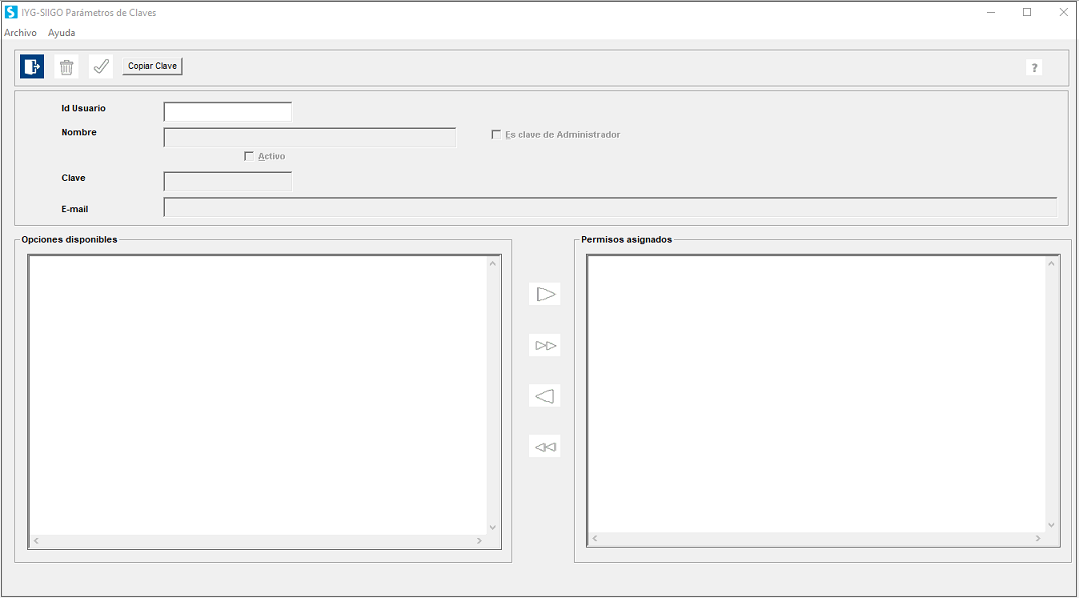
Los campos que aquí se presentan se describen a continuación:
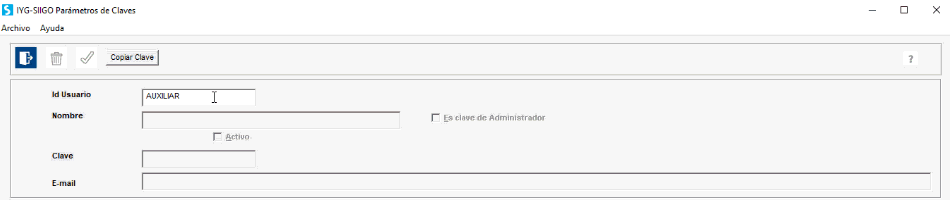
- Id Usuario: campo alfanumérico, te permite digitar la identificación que se le dará al usuario, se recomienda un nombre corto (Longitud de 8 caracteres).
- Es clave de administrador: este campo se marca únicamente si la clave que se está creando tendrá el perfil de administrador.
- Nombre: descripción que permite la fácil y rápida identificación del usuario para el cual se está creando la clave.
- Activo: al marcar la opción el usuario y clave de ingreso quedan activos. Si no se marca o se desmarca después de creado, el usuario no podrá ingresar al sistema.
- Clave: digitas la clave que se asignara al usuario. Se sugiere mínimo manejar cuatro posiciones alfanuméricas.
- E-mail: ingresas una dirección de correo electrónico del usuario al cual le estas creando la clave, este dato será de vital importancia para hacer él envió de notificaciones de tareas programadas y/o de informes contables y financieros.
Una vez registrada la anterior información el sistema muestra una ventana adicional donde solicita lo siguiente:
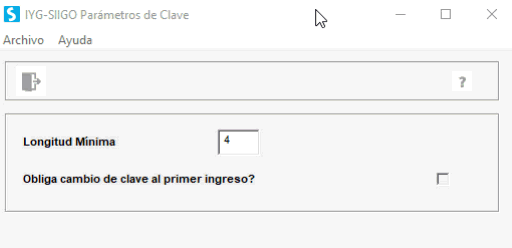
- Longitud mínima: cantidad de caracteres que mínimo debe tener la clave.
- Obliga cambio de clave al primer ingreso: esta opción obliga al usuario a cambiar la clave asignada al momento de ingresar por primera vez a Siigo con su nuevo usuario.
Importante: al ingresar el sistema solicita la clave actual, la nueva clave y confirmación de la nueva clave; este cambio será realizado por el usuario solo una vez. Siigo identifica entre letras mayúsculas y minúsculas.
A continuación, en la parte inferior de la pantalla se habilitan los permisos que se pueden o no asignar a una clave, para ello el sistema divide en dos partes: Opciones disponibles y Permisos asignados. Así lo que vamos pasando a permisos asignados, son todos los permisos o restricciones que le estas indicando a este nuevo usuario.
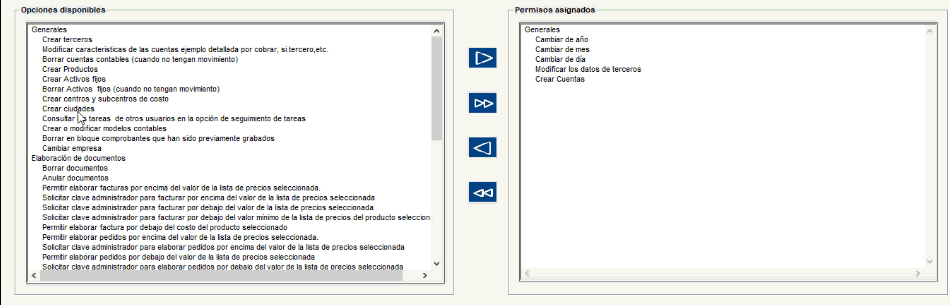
Algunas de estas opciones disponibles se describen a continuación, parámetros generales donde puedes asignar permisos o restringirlos:
1. Opciones disponibles
- Generales:
Cambiar de año / cambiar de mes / cambiar de día: permite que el usuario pueda ingresar a un año diferente al cual ingreso por última vez la clave de administrador, al ingresar a un año, mes o día diferente sin tener el permiso marcado el sistema mostrara la pantalla diciendo que no tiene permiso para cambiar el año, el mes o el día.
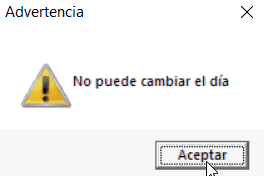
Y si al ingresar con la fecha que tiene el sistema, y no se tiene permiso para cambiar la fecha, el sistema no habilitará la opción para el cambio.

Crear terceros / Modificar los datos de terceros: estos permisos son para que el usuario pueda crear terceros, y la otra opción permita después de creados esos terceros, modificar cualquiera de las opciones como dirección, teléfono, entre otras.
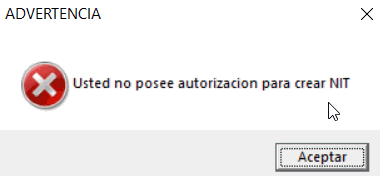
Borrar terceros cuando no tengan movimiento: asignar este permiso permite al usuario eliminar el tercero del catálogo, pero únicamente como su nombre lo indica “si no tiene movimiento”. En caso que no asignes el permiso y se intente borrar el tercero el sistema presentara el siguiente mensaje:
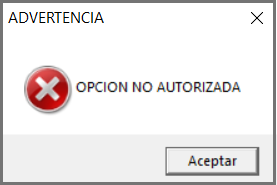
Crear cuentas: asignar el permiso para que el usuario pueda crear cuentas contables; es de aclarar que al no asignar este ítem así sea trasladada como permiso la opción del menú denominada “Apertura de cuentas contables” el sistema mostrara la siguiente pantalla al intentar crear una cuenta:
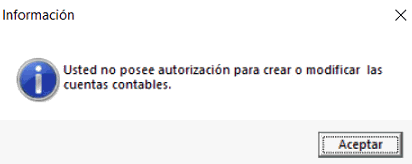
Modificar características de las cuentas (Ejemplo detallada por cobrar, si terceros, etc.): si deseas que el usuario modifique la información de algunos campos que se habilitan en la creación de cuentas contables es necesario asignar el permiso; en caso que el usuario ingrese a cambiar parámetros de las cuentas sin tener el permiso el sistema en algunos campos no genera ningún mensaje solo se devuelve al encabezado de la cuenta y no realiza modificaciones.
Borrar cuentas contables cuando no tengan movimiento: asignar este permiso le permite al usuario eliminar la cuenta contable del catálogo, pero únicamente como su nombre lo indica “si no tiene movimiento”. En caso que no asignar el permiso y se intente borrar la cuenta el sistema genera el mismo mensaje de cuando no se tiene permiso para crear las cuentas.
Crear activos fijos: este permiso permite que el usuario pueda crear activos; es de aclarar que al no asignar este ítem así sea trasladada como permiso la opción de menú denominada “Apertura de activos” el sistema mostrara la pantalla que no posee permisos para crearlos.
Borrar activos fijos cuando no tengan movimiento: asignar este permiso permite al usuario eliminar activos fijos del catálogo, pero únicamente como su nombre lo indica “si no tienen movimiento”. En caso que no asignar el permiso y se intente borrar algún activo el sistema presentara el mismo mensaje anterior.
Crear formas de pago: Asignar el permiso para que el usuario pueda crear formas de pago; es de aclarar que al no asignar este ítem así sea trasladada como permiso la opción de menú denominada “Formas de pago” el sistema mostrara la siguiente pantalla al intentar crear una de ellas:
- Elaboración de documentos:
En esta opción seleccionas los permiso y restricciones que se tendrán en el momento de elaborar los documentos contables y extracontables.
Borrar documentos: al asignar este permiso el usuario puede eliminar la contabilización de un documento; es de aclarar que al no asignar este ítem así sea trasladada como permiso la opción de menú denominada “Entrada de comprobantes (modificar/borrar)» el sistema no permite borrar el documento habilitando la siguiente pantalla:
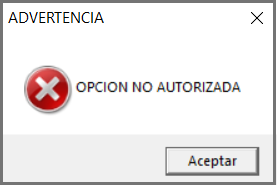
Anular documentos: cuando asignas este permiso el usuario puede eliminar la contabilización del documento; es de aclarar que al no asignar este ítem así sea trasladada como permiso la opción de menú denominada “Entrada de comprobantes (modificar/borrar) el sistema no permite anular el documento habilitando la misma pantalla anterior.
- Otros módulos
Acceder a las opciones del módulo de administración como son cambio de fecha, cambio de moneda, etc.: Asignar este permiso permite que el usuario tenga acceso al submenú de la opción llamada Administración, en caso de no asignar estos permisos y el usuario ingrese a esas opciones de menú el sistema presentara el siguiente mensaje:
Modulo presupuesto, control de la ejecución presupuestal: que pueda correr el informe de la ejecución presupuestal.
Trabajar en norma internacional NIIF: permiso para que el usuario pueda realizar documentos en norma internacional.
Crear caja menor del módulo de tesorería: que el usuario pueda en el modulo de tesoreria parametrizar cajas menores.
- Informes
Listar el informe de los comprobantes anulados: puede generar un informe de todos los comprobantes que han sido anulados.
2. Opciones de menú
Una vez se han definido las anteriores opciones el programa te habilitará la siguiente ventana:
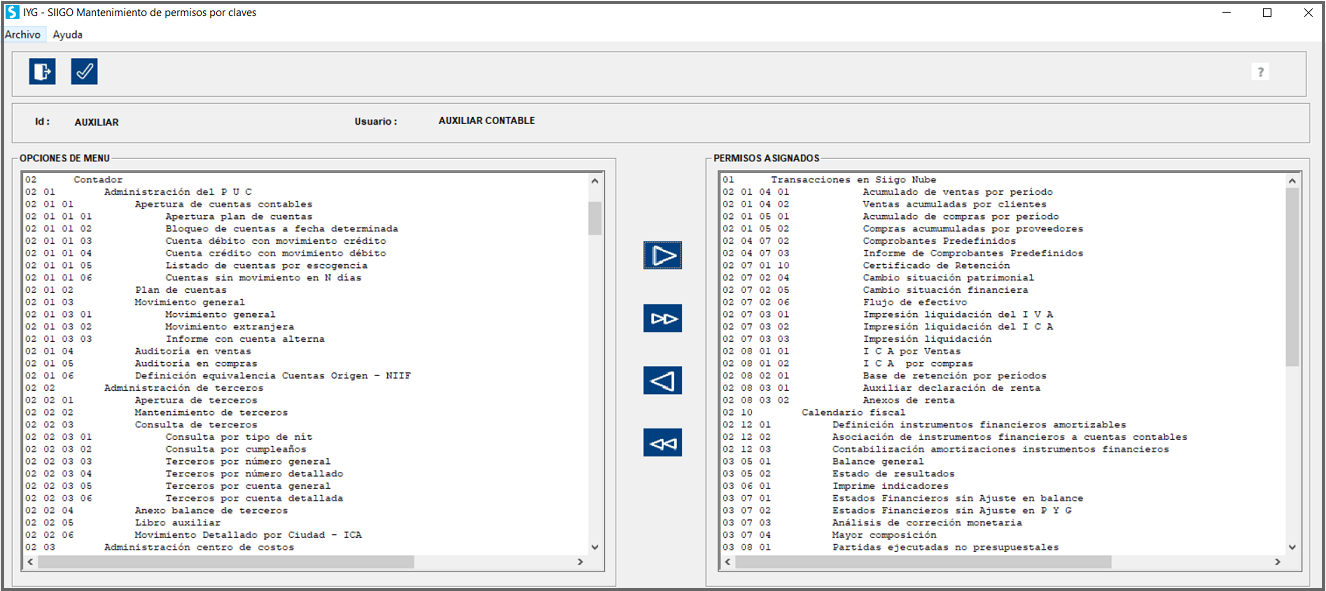
A través de esta opción el programa te permite asignar a la clave de usuario, los módulos con los respectivos submenús a los cuales les será posible acceder.
Para asignar permisos sobre una o algunas opciones de menú, es necesario seleccionarlas y posteriormente dar clic sobre el icono que se encuentra en la mitad de la pantalla, con esta función el sistema traslada estas opciones a la parte derecha de la pantalla.
Si se desean asignar todas las opciones del menú y submenús el icono a utilizar es ![]() · Si solo se van a asignar algunas opciones, seleccionas una y con el ícono
· Si solo se van a asignar algunas opciones, seleccionas una y con el ícono ![]() la pasas a permisos asignados. Así como se asignan permisos también es posible retirarlos y el proceso se realiza de la misma forma, pero en este caso con él icono
la pasas a permisos asignados. Así como se asignan permisos también es posible retirarlos y el proceso se realiza de la misma forma, pero en este caso con él icono ![]() . Para eliminar todas las opciones de menú y submenus asignadas a la clave de usuario se utilizará el ícono
. Para eliminar todas las opciones de menú y submenus asignadas a la clave de usuario se utilizará el ícono ![]() . Una vez se han asignado todos los permisos se guardan los cambios con la tecla de función F1 o con el ícono
. Una vez se han asignado todos los permisos se guardan los cambios con la tecla de función F1 o con el ícono ![]() .
.
3. Permisos por tipos de documentos
Por último, si asignas permisos sobre el módulo de control de comprobantes, el programa mostrará la siguiente pantalla para seleccionar los documentos que podrá elaborar el usuario, empleando para ello los mismos iconos mencionados anteriormente.
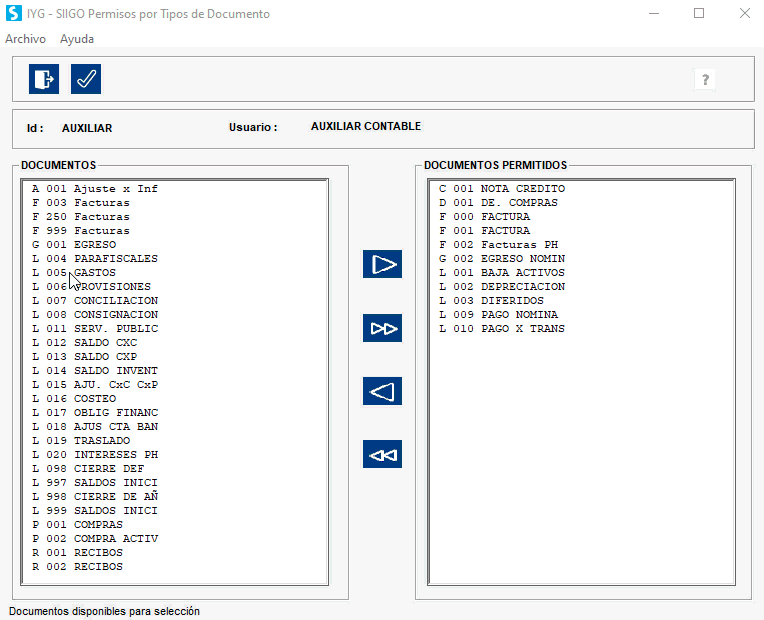
Una vez terminado este proceso se puede ingresar al sistema con la clave de usuario.
Importante: el sistema permite copiar las claves de usuario creadas a otros nuevos usuarios, su objetivo es agilizar la creación de nuevas claves de usuario, para realizar este proceso es necesario ingresar a la creación de claves y seleccionar el botón ![]() :
:
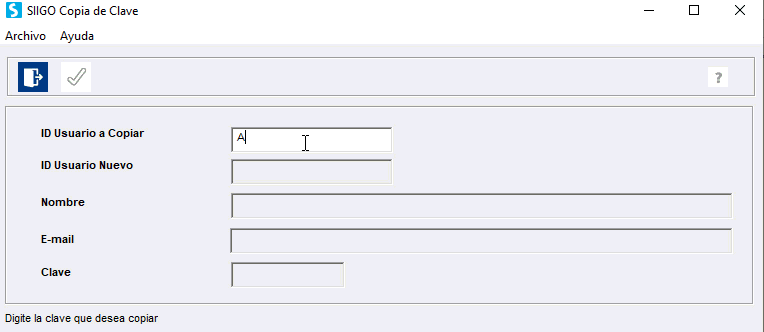
Al hacerlo el sistema te solicitara el ID de la clave a copiar y los datos básicos de la nueva clave a crear. Los datos que aquí debes digitar son:
- Id usuario a copiar: identificación de la clave previamente creada.
- Id usuario nuevo: código que permite identificar la nueva clave que se está creando.
- Nombre: la descripción que permite la fácil y rápida identificación del usuario para el cual se está creando la clave.
- E-mail: se ingresar una dirección de correo electrónico del usuario al cual se le está creando la clave, este dato será de vital importancia para hacer él envió de notificaciones de tareas programadas y/o de informes contables y financieros.
- Clave: digitas la clave que se asignara al usuario. Se sugiere mínimo manejar cuatro posiciones alfanuméricas.
Una vez se grabe esta información con el icono o la tecla de función F1 será creada la nueva clave con los mismos permisos que la inicial, proceso que el sistema confirma con el siguiente mensaje informativo.